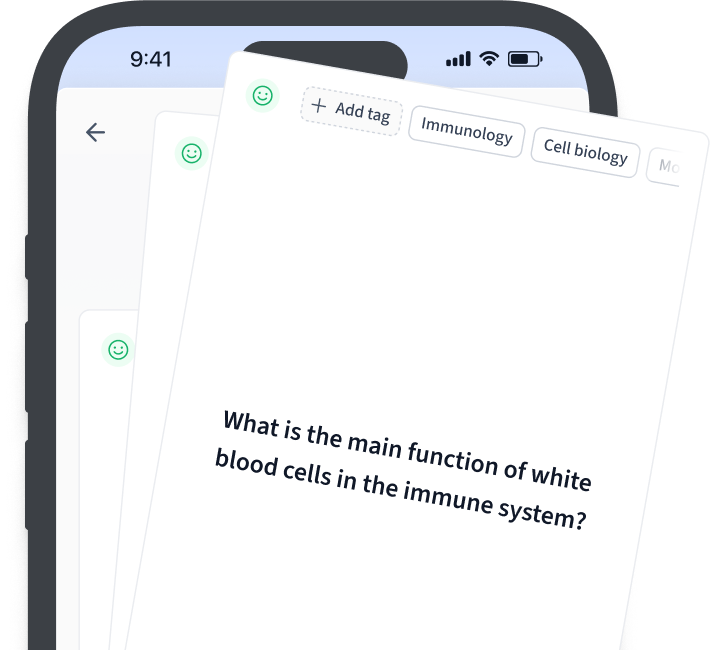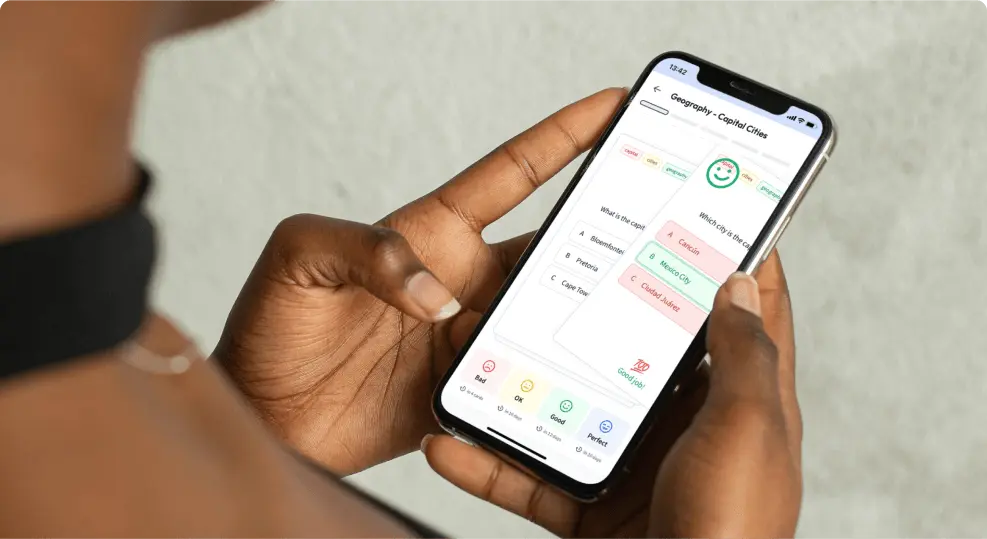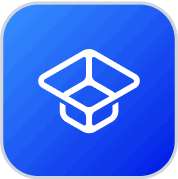Comprender los errores de Excel: Definiciones y significados
Los Errores de Excel son desviaciones imprevistas que se producen cuando una fórmula o función no puede procesarse con precisión en
Microsoft Excel. Los alumnos de todos los niveles se encuentran con estos errores con frecuencia debido a diversas razones, como un tipo de
datos incorrecto, fórmulas incoherentes, errores de usuario o incluso instalaciones incompletas.
Error de Excel: ¿Qué significa?
Un "Error de Excel" es una alerta generada por el sistema que aparece cuando Excel no puede calcular una fórmula o función determinada. Te notifica los problemas que impiden que una operación se desarrolle según lo esperado.
¡Por ejemplo, si introduces una fórmula que intenta dividir un número por cero, Excel emitiría un error #DIV/0! Además, si la fórmula contiene referencias incorrectas a celdas, se mostrará un error #REF! Excel comunica estos mensajes de error en un formato general como,
=#Tipo_Error!
Aquí, "Tipo_Error!" se sustituye por el error específico que encuentres, como #NULL!, #DIV/0!, #VALOR!, #REF!, #NAME?, #NUM! o #N/A.
Si intentas realizar una operación aritmética sobre texto, Excel muestra un error #¡VALOR! ya que no se pueden realizar operaciones numéricas sobre datos textuales.
Es crucial comprender estos errores de Excel, ya que te permiten depurar problemas.
Diferentes tipos de errores de Excel y su interpretación
Excel tiene numerosos tipos de errores. Aquí te presentamos ejemplos y razones de los errores más comunes:
| #¡NULL! Error | Has utilizado un operador de intersección entre rangos de celdas en los que no existe intersección; |
| #¡DIV/0! Error | Se ha intentado dividir un número por Cero; |
| #¡VALOR! Error | Has utilizado un tipo incorrecto de argumento u operando; |
| #¡REF! Error | Referencia de celda no válida por borrado o modificación; |
| #¿NOMBRE? Error | Excel no reconoce el texto de la fórmula; |
| #¡NÚMERO! Error | Problema con un número en una fórmula o función; |
| Error #N/A | Los datos no están disponibles para una función o fórmula. |
Si comprendes y rectificas eficazmente estos errores, te encontrarás con menos contratiempos al manipular datos en Excel. Esto, a su vez, garantiza un análisis y una gestión fluidos y eficientes de la hoja de cálculo.
Ejemplos de errores de Excel que debes conocer
Profundizando en las situaciones de la vida real, numerosos ejemplos pueden ilustrar los casos de errores de Excel. Estos casos suelen ayudarte a comprender la causa y el
impacto de dichos errores en el
procesamiento de datos. Te orientan en la dirección correcta para reconocer tu error y corregirlo.
Ejemplos reales de errores de Excel
Considera estos ejemplos de errores comunes de Excel que suelen manifestarse al aplicar funciones y fórmulas:
- Sumar una columna que incluye un valor de texto en lugar de un número: Si intentas sumar números en una lista utilizando la función SUMA, pero una entrada es un valor de texto (por ejemplo, "cinco" en lugar de 5), te encontrarás con el error #¡VALOR!
- Dividir un número por cero: Supongamos que quieres dividir 10 entre 0 utilizando la fórmula "=10/0". ¡En este caso, el programa no puede realizar la operación, produciéndose un error #DIV/0!
- Referencia de rango incorrecta: Si eliminas una fila o columna dentro de un rango de celdas al que hace referencia una función (como "=SUMA(A1:A5)"), Excel devolverá un error #REF! debido a las celdas que faltan.
Estos ejemplos ilustran cómo
acciones específicas pueden evocar distintos errores de Excel. Por lo tanto, comprender estos ejemplos puede ayudarte a solucionar problemas de Excel de forma más eficaz.
Error de Derrame en Excel: Un Ejemplo en Profundidad
Para profundizar en los detalles, vamos a entender el Error de Derrame. Se trata de un tipo específico de error de Excel que se asocia a funciones que producen múltiples resultados. Introducido como parte de la funcionalidad de matrices dinámicas, Excel necesita un rango completo en la hoja de cálculo para mostrar los resultados. Por tanto, se produce un Error de Derrame cuando Excel no puede "derramar" estos resultados debido a algún obstáculo en el rango requerido. Considera un escenario en el que utilizas la función
ÚNICO en la celda A1 para devolver todos los valores únicos del rango B1:B10. Supongamos que hay algunos valores presentes en las celdas A2 y A3. Cuando introduces la fórmula en A1, observas un error #¡VACÍO! porque Excel no puede mostrar correctamente todos los valores únicos debido al "bloqueo" en las celdas A2 y A3.
=UNIQUE(B1:B10)
Para rectificar esto, tienes que vaciar el rango de derrame de cualquier dato. Una vez vaciadas las celdas A2 y A3, la función
ÚNICO puede mostrar su salida correctamente, resolviendo el
Error de Derrame. Este ejemplo en profundidad ayuda a comprender el
Error de Derrame, fomentando una mejor comprensión de cómo determinadas combinaciones de fórmulas y de introducción de datos pueden dar lugar a Errores de Excel. Dicha comprensión te anima a prevenir o solucionar rápidamente los errores, mejorando tu destreza con las hojas de cálculo en aplicaciones de ingeniería.
Errores comunes en Excel: Una Lista Completa
En el viaje de dominar Excel, puedes tropezar con varios tipos de errores. Aquí expondremos los distintos errores comunes de Excel con los que es probable que te encuentres. Cada error actúa fundamentalmente como un sistema de
retroalimentación, indicando dónde te has equivocado potencialmente y qué necesitas rectificar para agilizar tu
procesamiento de datos y tus cálculos de ingeniería.
Errores más comunes con fórmulas en Excel
Los
errores debidos a la introducción incorrecta de f órmulas se producen cuando Excel no reconoce la función introducida. A menudo, estos errores se deben a errores tipográficos o a una sintaxis incorrecta. El uso incorrecto de operadores, la falta de paréntesis y no abordar correctamente las referencias de celda pueden provocar errores con frecuencia.
Incorrecto: =PROMEDIO(A1 A20) Correcto: =PROMEDIO(A1:A20
)
Escribir mal las referencias de celda puede hacer que Excel lance un error #REF! Es una señal clara de que tu fórmula contiene una referencia de celda no válida. ¡Por ejemplo, si borras o desplazas una celda a la que se hace referencia en una fórmula, ésta ya no podrá encontrar su entrada, lo que provocará un error
#REF
! Error
: =AVERAGE(A1:A5) // Si se han borrado A1:A5
. La aplicación
de tipos de datos incompatibles suele provocar el error #¡VALOR! Este error aparece cuando aplicas una operación matemática a una celda que contiene texto en lugar de dígitos, o cuando fusionas texto utilizando un operador matemático.
#¡VALOR!
Error
: =A1+A2 // Si A1 o A2 contienen texto.
Por ejemplo, intentar sumar "veinte" (texto) y 20 (valor numérico) mediante una fórmula "=A1+B1", donde A1 contiene "veinte" y B1 contiene 20, provocaría un error #¡VALOR!
Las fórmulas de matriz
incorrectas provocan un error #¡VALOR! o #N/A. Si aplicas incorrectamente una fórmula de matriz (una fórmula que realiza múltiples cálculos en uno o más elementos de una matriz), Excel no puede resolver la función y muestra un error.
Incorrecto: {=MAX(A1:A10>B1:B10)} Correcto: {=MAX(A1:A10>B1:B10)*1}Si eres consciente de estos errores comunes, puedes adquirir el hábito de utilizar las fórmulas con mayor precisión, lo que te garantizará unos cálculos y un procesamiento de datos más fluidos.
Errores comunes de validación de datos en Excel
La validación de datos en Excel ayuda a controlar lo que un usuario debe introducir en una cadena o celda. Puedes definir restricciones y reglas para limitar el tipo de datos o los valores que introducen los usuarios. Sin embargo, la validación de datos genera errores singulares, sobre todo si los datos introducidos no se ajustan a las normas definidas. Lasinfracciones de las restricciones decimales pueden provocar una advertencia si el usuario introduce un número con más decimales de los permitidos. Por ejemplo, si has limitado a dos los decimales de la celda A1, la introducción de un número con tres decimales en A1 provocará una advertencia.Los problemas de limitación de fecha y hora surgen cuando el usuario introduce una fecha u hora que no está dentro del intervalo especificado. Si has establecido una regla de validación que sólo permite fechas a partir de 2021 en la celda A2, introducir una fecha a partir de 2020 en A2 provocará un cuadro de diálogo de error.Las infracciones en la configuración de la longitud del texto se producen en situaciones en las que la entrada del usuario comprende más caracteres que el límite permitido. Digamos que has limitado la longitud del texto a cinco caracteres en la celda A3. Si intentas introducir "Excel" en A3, aparecerá una advertencia. Además, los problemas de entrada duplicada surgen cuando las reglas de validación prohíben los registros repetidos, pero el usuario añade una entrada de datos existente de todos modos. Imaginemos una situación que se produce en la celda A4, donde no se permiten las entradas duplicadas. Si "Excel" ya está presente en A4, intentar escribir "Excel" una vez más iniciará un error. Conocer estos errores y reconocer las reglas de entrada del usuario que los puentean te ofrece la capacidad de manejar la validación de datos de Excel de forma sistemática y hábil.Detectar y encontrar errores de fórmula en Excel
Al utilizar Excel para cálculos complejos y
gestión de datos, puedes encontrarte con varios errores. Resolver estos errores rápidamente es crucial para preservar la precisión y fiabilidad de tus tareas de procesamiento de datos. Por suerte, Excel proporciona múltiples herramientas de diagnóstico que ayudan a identificar, encontrar y rectificar estos errores.
Utilizar las herramientas integradas de Excel para encontrar errores de fórmula
Excel cuenta con una serie de herramientas integradas diseñadas específicamente para localizar y corregir errores de fórmula. Estas herramientas no sólo te ayudan a localizar el origen del error, sino que también pueden guiarte para rectificar el problema.
Auditoría defórmulasLa función
Auditoría de fórmulas de Excel es una herramienta de comprobación de errores que identifica los problemas de fórmulas que causan errores en tus hojas de cálculo. Esta herramienta examina cada celda con fórmula y muestra un icono de alerta de error en la esquina superior izquierda de la celda si se produce un error. Si haces clic en el icono, una lista desplegable te ofrece sugerencias para resolver el problema.
Para acceder a la Auditoría de Fórmulas
Ve a la pestaña "Fórmulas" -> grupo "Auditoría de fórmulas" -> opción "Comprobación de errores
". Trazar precedentes
ydependientes Las funciones Trazar
precedentes y
Trazar dependientes de Excel utilizan flechas para indicar visualmente qué celdas afectan al valor de la celda seleccionada en ese momento
(Trazar precedentes) o qué celdas se ven afectadas por la celda actual
(Trazar dependientes).
Para utilizar Rastrear Precedentes/Dependientes:
Ve a la pestaña "Fórmulas" -> grupo "Auditoría de fórmulas" -> Selecciona "Rastrear precedentes" o "Rastrear dependientes".
Estas funciones pueden ayudarte a rastrear las celdas que pueden estar causando errores en tus fórmulas.
Consejos para identificar errores ocultos en Excel
Aunque las funciones integradas de Excel pueden señalar errores comunes, es posible que detrás de tus hojas de cálculo se escondan errores más sutiles u ocultos. Pueden deberse a incoherencias de formato, desajustes en los tipos de datos y errores lógicos pasados por alto en las fórmulas. Los siguientes consejos pueden ayudar a descubrir esos errores ocultos:
Formato de datoscoherente Garantizar la coherencia en el formato de los datos en toda tu hoja de cálculo puede ayudar a evitar varios errores ocultos. Por ejemplo, si una columna contiene idealmente valores de fecha pero una celda se ha formateado como texto, Excel no leerá esa fecha correctamente.
Tipos de datos correctos enlas fórmulas Comprueba que los tipos de datos que se utilizan en tus fórmulas son compatibles con los requisitos de cada función. Por ejemplo, si se intenta sumar una lista de números almacenados como texto en lugar de como valores, se producirá un error #¡VALOR!
Colocación explícita de paréntesisCuando se trate de fórmulas complejas que impliquen varias
operaciones, asegúrate de utilizar correctamente los paréntesis para evitar errores de cálculo ocultos. Excel sigue las reglas BODMAS (Paréntesis, Órdenes (es decir, Potencias y Raíces Cuadradas), División y Multiplicación, Suma y Resta). Filas
o ColumnasOcultas Comprueba si hay filas o columnas ocultas que puedan incluirse accidentalmente en tus fórmulas, provocando discrepancias en los resultados. Utilizar estos consejos en combinación con las funciones de diagnóstico incorporadas de Excel te ayudará a identificar y resolver errores en tu hoja, garantizando la coherencia y fiabilidad de tus cálculos y análisis de datos.
Trucos y consejos para eliminar todos los errores en Excel
Eliminar errores en Excel es crucial para mantener la precisión y coherencia de los análisis y cálculos de datos. Hay varias formas de conseguirlo, algunas de las cuales se ven facilitadas por las herramientas de comprobación de errores integradas en Excel, mientras que otras implican una gestión cuidadosa de los datos y el uso de fórmulas.
Pasos para eliminar todos los errores de Excel
Excel ofrece varias opciones para gestionar, identificar y rectificar errores. En general, el proceso de eliminación de errores puede dividirse en cinco pasos: identificar el
tipo de error, localizar el error, comprender la causa del error, rectificar el error y validar la corrección.
Identificar el tipo de error: La primera señal de un problema en un libro de Excel suele ser un mensaje de error. Excel utiliza códigos específicos para mostrar distintos tipos de errores. Detectarlos puede ayudarte a determinar rápidamente el origen del problema.
- ¡#NULL!
- ¡#DIV/0!
- ¡#VALOR!
- ¡#REF!
- #¿NOMBRE?
- #¡NÚMERO!
- #N/A
Localizar el error: Puedes utilizar el cuadro de diálogo "Ir a especial" para seleccionar todas las celdas que contengan errores dentro de la hoja de cálculo. Esto acelera el proceso de localización de errores, sin necesidad de escanear manualmente la hoja.
Sigue estos pasos:
Ve a la
pestaña "Inicio" -> grupo Edición -> desplegable "Buscar y seleccionar" -> "Ir a especial" -> "Fórmulas" -> elige qué tipos de errores de fórmula quieres buscar.
Comprender la causa del error: Una vez que hayas identificado el tipo de error y lo hayas localizado, tienes que entender por qué se ha producido. Esto podría implicar comprobar las referencias a celdas en las fórmulas, asegurarte del uso correcto de las funciones de Excel o verificar los tipos de datos.
Rectificar el Error: Tras comprender el punto erróneo, puedes abordar la solución. La herramienta de comprobación de errores incorporada en Excel puede proporcionar información sobre cómo rectificar errores concretos. Además, Internet contiene abundante información, como videotutoriales y foros, destinada a ayudar a los usuarios a resolver errores de Excel.
Por ejemplo, si detectas un error #DIV/0!, puedes resolverlo añadiendo una función IFERROR para que devuelva un valor diferente. Por ejemplo, sustituye la fórmula =B2/C2 por =IFERROR(B2/C2, "Error detectado")
Validar la corrección: Una vez rectificado, comprueba a través de tus datos que la solución ha funcionado como esperabas: esto puede implicar el uso de filtros,
formato condicional o reglas de validación.
Evitar futuros errores en Excel: Buenas prácticas
Para evitar errores en el futuro, adopta las siguientes prácticas
recomendadas al mantener y crear tus libros de Excel:
Comprueba regularmente tus datos: Comprueba siempre los tipos de datos de tus celdas, especialmente antes de ejecutar funciones o fórmulas sobre ellos. Un error común es tratar los números textuales como números reales: asegúrate de que son del tipo correcto para las operaciones que estás utilizando.
Utiliza la comprobación de errores incorporada de Excel: Utiliza habitualmente las funciones de comprobación de errores incorporadas para buscar errores. Esto puede ahorrar mucho tiempo y rectificar los problemas antes de que se produzcan en cascada.
Prueba a utilizar tablas: Las tablas de Excel son una potente función. Se autoexpanden con los datos, reduciendo el ajuste manual de rangos en fórmulas y gráficos.
Mantén las fórmulas cortas y sencillas: Si una fórmula se complica demasiado, plantéate dividirla en varias celdas o utilizar columnas de ayuda. Esto puede ayudar a evitar errores complejos y difíciles de detectar.
Evita la introducción manual de datos: La introducción manual de datos es propensa a errores. Siempre que sea posible, utiliza la validación de datos, importa datos o utiliza las funciones de Excel para crear datos.
Planifica el diseño de tu hoja de cálculo: No empieces a introducir datos sin planificar tu hoja de cálculo. Esto ayudará a evitar la transformación innecesaria de datos y a minimizar los errores.
Haz copias de seguridad de tu
trabajo: Haz regularmente
copias de seguridad de tu trabajo para evitar daños o pérdidas imprevistas. También puedes utilizar la función de Recuperación
automática de Excel para recuperar las revisiones del libro que no hayas guardado. Adoptando estas prácticas recomendadas, podrás sortear la mayoría de los errores de Excel, mejorar tu eficacia y aumentar la fiabilidad de tus cálculos y del procesamiento de datos.
Errores de Excel - Puntos clave
- Comprender los errores de Excel es esencial para depurar problemas y realizar análisis y gestiones eficientes de las hojas de cálculo.
- Los tipos comunes de Errores de Excel incluyen:
- #¡NULL! Error: Se produce cuando hay un operador de intersección entre rangos de celdas en los que no existe intersección.
- #¡DIV/0! Error: Ocurre cuando se intenta dividir un número por Cero.
- #¡VALOR! Error: Ocurre cuando se utiliza un tipo incorrecto de argumento u operando.
- #¡REF! Error: Se produce debido a una referencia de celda no válida como resultado de un borrado o modificación.
- #¿NOMBRE? Error: Aparece cuando Excel no reconoce el texto de la fórmula.
- #¡NÚMERO! Error: Aparece cuando hay un problema con un número en una fórmula o función.
- Error #N/A: Aparece cuando no hay datos disponibles para una función o fórmula.
- El Error de Derrame en Excel se asocia a funciones que producen múltiples resultados y se produce cuando Excel no puede "derramar" estos resultados debido a obstrucciones en el rango requerido.
- Los errores comunes de Excel suelen deberse a la introducción incorrecta de fórmulas, referencias a celdas mal escritas, aplicación de tipos de datos incompatibles y fórmulas de matriz incorrectas.
- Excel proporciona múltiples herramientas de diagnóstico, como Auditoría de Fórmulas, Rastrear Precedentes y Rastrear Dependientes, que ayudan a encontrar y rectificar errores de fórmula.
Temas similares en Ingeniería
Temas relacionados Ingeniería profesional