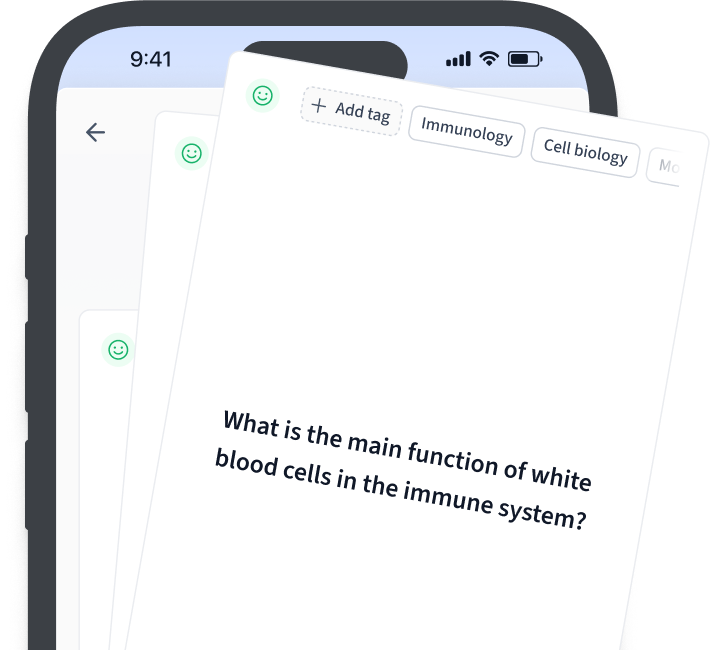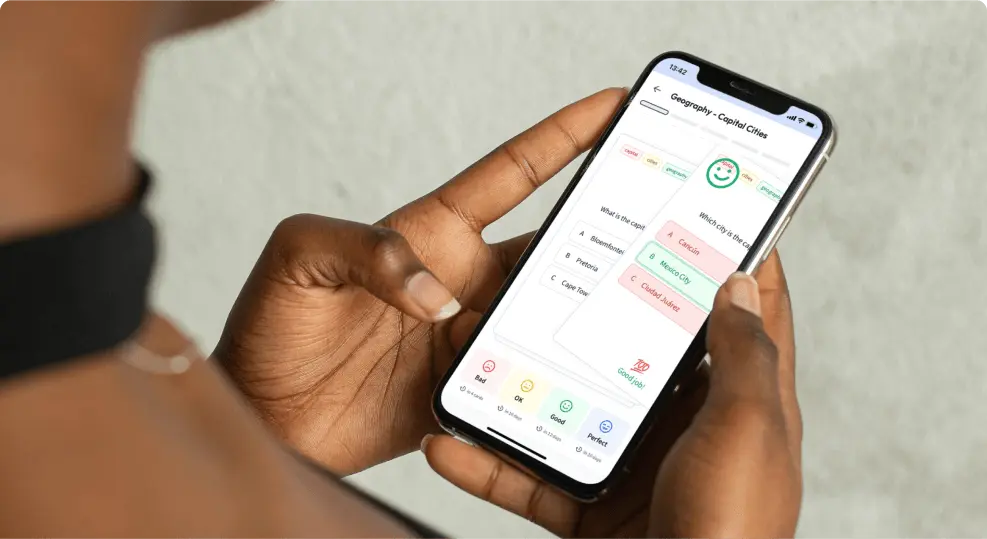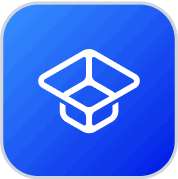Entender la función IF de Excel
En el mundo de la manipulación de
datos en hojas de cálculo, la Función SI de Excel es tu fiel aliada. Es una función lógica fundamental utilizada en la toma de decisiones dentro de las hojas de cálculo. Esencialmente estás incorporando una lógica de "sí" o "no" a tu
gestión de datos, lo que puede simplificar y automatizar tus tareas considerablemente.
La función "SI" no sólo es aplicable en Excel, sino también en otros lenguajes de programación como JavaScript, Python, etc.
La función lógica IF en Excel comprueba si una condición dada es verdadera o falsa. Si la condición es verdadera, la función ejecutará una determinada sentencia. Si es falsa, ejecutará otra sentencia.
La función IF Excel: Significado y Aplicación
A la hora de la práctica, la sintaxis de una Función IF en Excel es \(\text{IF}(condición, valor_si_es_verdadero, valor_si_es_falso)\).
=IF(A1>10, "Sí", "No"
) Este ejemplo comprueba si el valor de la celda A1 es mayor que 10. Si se cumple, Excel devolverá "Sí". Si no se cumple, Excel devolverá "No".
También puedes comprobar varias condiciones con la función "SI" de Excel utilizando las funciones Y, O y NO.
Utilizando la función AND en combinación con IF:
=IF(AND(A1>10, B1<100), "Sí", "No"
) Esto comprueba si el valor de la celda A1 es mayor que 10 Y el valor de B1 es menor que 100. Sólo se devuelve "Sí" cuando ambas condiciones son verdaderas. En caso contrario, se devuelve "No".
Los componentes de la función SI en Excel
La función SI en Excel consta de tres partes principales o "argumentos":
- La prueba lógica o condición
- Qué hacer si la condición es verdadera
- Qué hacer si la condición es falsa
Cada argumento va separado por comas y toda la función va encerrada entre paréntesis.
Un ejemplo de uso de la función IF para clasificar el resultado de un examen.
=IF(A1>=60, "Aprobado", "Suspenso"
) En este caso, la celda A1 contiene la nota del examen. Si la puntuación es 60 o superior, Excel la marcará como "Aprobado", de lo contrario se marcará como "Suspenso".
Recuerda que la Función SI puede hacer algo más que devolver texto. Puede ejecutar otra función o una operación matemática.
Una operación matemática sencilla utilizando la Función IF:
=IF(A1>B1, A1-B1, B1-A1)
Esta fórmula resta el número menor del mayor entre las celdas A1 y B1.
Todo esto pone de manifiesto, sin lugar a dudas, la versatilidad y funcionalidad de la Función SI en Excel, y cómo hace que el manejo de una hoja de cálculo no sólo sea más fácil, sino más eficiente.
Ejemplos de la función IF en Excel
Entender cómo funciona la función SI en Excel puede ser mucho más fácil cuando la ves en acción. Aquí explorarás distintos grados de complejidad en los ejemplos, empezando por los básicos y avanzando lentamente hacia aplicaciones más complejas. Cada ejemplo pretende profundizar en tu comprensión y perfeccionar tus habilidades con la función IF de Excel.
Ejemplos sencillos de la función SI de Excel para principiantes
A nivel de principiante, la Función SI suele implicar una simple prueba lógica seguida de dos posibles resultados. No trata de manipular o analizar datos complejos, sino que sirve como los bloques de construcción que permiten a los usuarios comprender cómo funcionan las condiciones IF.
Tomemos, por ejemplo, una hoja de cálculo que registra las horas que los empleados han registrado en una semana:
| Nombre |
Horas trabajadas |
| Juan |
45 |
| Emma |
37 |
| Mark |
50 |
=IF(B2>40, "Horas extras", "Regular")
Este ejemplo comprueba si las horas trabajadas son superiores a 40, devolviendo "Horas extras" si es verdadero, y "Regular" si es falso. Puedes arrastrar la fórmula por la columna para aplicarla a todos los empleados.
Esta sencilla funcionalidad puede ayudar en aplicaciones del mundo real, como identificar quién ha trabajado horas extra y necesita una remuneración adicional. Como principiante, tareas como éstas son excelentes para inculcar un gran conocimiento práctico y confianza en la utilización de la función SI de Excel.
Ejemplos de Excel de la función SI de nivel intermedio
Cuando te sientas cómodo con las funciones SI básicas, es hora de pasar a los ejemplos intermedios. Esto implica utilizar condiciones múltiples o integrar funciones adicionales.
Ampliemos nuestro ejemplo anterior para controlar no sólo si un empleado ha registrado horas extra, sino también si ha trabajado menos de las 40 horas estándar:
=IF(B2<40, "Menos de 40", IF(B2>40, "Horas extra", "Regular"))
Se trata de una función IF anidada. Si las horas trabajadas son menos de 40, devolverá "Menos de 40". Si esta condición no se cumple, comprobará una nueva condición: si las horas trabajadas son más de 40, devolverá "Horas extras". Si no se cumple ninguna de las dos condiciones, devolverá "Regular". De esta forma, puedes controlar tanto a los empleados que hacen horas extras como a los que no.
Ejemplos avanzados de la función SI en Excel
Por último, después de dominar las aplicaciones más sencillas, puedes retarte a ti mismo con los usos más exigentes. Los ejemplos avanzados de la Función SI emplean múltiples condiciones complejas o funciones combinadas. Siguiendo con nuestro ejemplo del empleado, supongamos que también deseas controlar la puntualidad de los empleados. Supón que cada empleado debe entrar a las 9:00 AM. Si un empleado entra más tarde, márcalo como 'Tarde'. Si no, márcalo como 'Puntual'.
=IF(AND(B2>40,C2<>"9:00 AM"), "Horas extras y retrasos", IF(B2<40, "Menos de 40", IF(B2>40, "Horas extras", "Regular"))
Esta fórmula utiliza juntas las funciones IF, AND. Si un empleado ha trabajado más de 40 horas y no se ha registrado a las 9:00 AM, devolverá "Horas extras y tarde". Si no es cierto, continuará con la función IF anidada como antes. La clave para dominar la función IF de Excel está en la práctica. A medida que explores más ejemplos y aplicaciones, es probable que encuentres formas más eficientes y eficaces de utilizarla en tus hojas de cálculo.
Explorar las condiciones múltiples de la función IF de Excel
La función IF de Excel ofrece una fuerza formidable cuando se combina con múltiples condiciones. Efectivamente, esta capacidad puede hilar una red de condiciones lógicas, permitiendo que la hoja de cálculo responda a un conjunto diverso de situaciones con precisión. Puedes utilizar varias funciones SI de Excel juntas (SI anidadas), o acoplar la función SI con las funciones Y, O y NO para probar una serie de condiciones.Construir la función IF de Excel con múltiples condiciones
Para emplear múltiples condiciones en la Función SI de Excel, prevalecen dos métodos principales: 1. Función SI anidada Función SI anidada 2. Función SI con Y, O, NO En las Funciones SI
Anidadas, puedes integrar varias Funciones SI una dentro de otra. Tomar decisiones informadas basadas en varias condiciones lógicas se hace manejable con esto. Construir una Función SI anidada requiere definir una Función SI dentro de los parámetros verdadero o falso de otra Función SI. La construcción genérica de una Función SI anidada dentro de Excel adopta la siguiente sintaxis:
=IF(condición1, valor_si_verdadero1, IF(condición2, valor_si_verdadero2, valor_si_falso2))
Aquí, si la condición1 se cumple, el resultado se manifiesta como valor_si_verdadero1. Sin embargo, si la condición1 no se cumple, Excel evalúa la condición2. El resultado es valor_si_verdadero2 si se cumple la condición2, y valor_si_falso2 en caso contrario. Un ejemplo práctico sería:
=IF(A1>50, "Aprobado",IF(A1>40, "Sólo aprobado", "Suspenso")
) Esto evalúa si un alumno ha aprobado o suspendido en función de su puntuación en la celda A1. Si la puntuación es superior a 50, el resultado sería "Aprobado". Si la puntuación está entre 41 y 50, el resultado sería "Sólo aprobado". Si no se cumplen estas dos condiciones, la función devuelve "Suspenso". El segundo método es utilizar la
función SI con Y, O, NO. Las funciones Y y O pueden comprobar varias condiciones y ofrecer un único resultado. Por otro lado, la función NOT invierte el valor lógico. La función AND puede integrarse dentro de la Función IF y tiene la siguiente forma:
=IF(AND(condición1, condición2), valor_si_verdadero, valor_si_falso
) Esta fórmula comprueba si las condiciones1 y condición2 son verdaderas. Si ambas condiciones se cumplen, la función ejecuta la parte 'valor_si_verdadero'; en caso contrario, se ejecutará 'valor_si_falso'. Para la función OR, la sintaxis es:
=IF(OR(condición1, condición2), valor_si_verdadero, valor_si_falso
) Esto comprueba si al menos una de las condiciones -condición1 o condición2- se cumple. Si es así, se ejecuta 'valor_si_verdadero'. Si no se cumple ninguna de las condiciones, la función ejecuta la parte 'valor_si_falso'.
Formas prácticas de utilizar la función IF de Excel con varias condiciones
Familiarizarse con la Función SI combinada con múltiples condiciones ofrece varias aplicaciones ventajosas en escenarios del mundo real. Un empleo óptimo de la Función SI anidada podría ser en un escenario de oficina, donde el rendimiento de los empleados y su consiguiente evaluación se determinan en función del cumplimiento de varios índices de rendimiento. Un ejemplo sería:
=IF(A1>=80, "Excelente",IF(A1>=60, "Bueno", "Regular"))
En este caso, A1 representa el índice de rendimiento. Un índice superior a 80 se califica de "Excelente", de 60 a 79 es "Bueno", y todo lo que esté por debajo de 60 se clasifica como "Regular". Para la función "IF con AND", una aplicación podría ser determinar el estado de una cartera de inversiones. Supongamos que una cartera de inversiones se considera "Buena" si ha dado más de un 10% de rendimiento (celda A1) y la medida del riesgo de la cartera (celda B1) es inferior a 5. Esto sería:
=IF(AND(A1>10, B1<5), "Buena", "Arriesgada"
) Aquí, "Buena" significa que la cartera está dando altos rendimientos con riesgos menores. Por el contrario, "Arriesgado" engloba tanto las carteras de bajo rendimiento-alto riesgo como las de alto rendimiento-alto riesgo. Del mismo modo, una aplicación de la función "SI con O" podría ser en un escenario escolar. Supongamos que los alumnos que tienen una asistencia (celda A1) superior al 90% o una nota global (celda B1) superior al 80 pueden optar a un premio académico. Se utilizaría la siguiente construcción:
=IF(OR(A1>90, B1>80), "Apto para premio", "No apto para premio"
) Aunque estos ejemplos muestran algunas ventajas potenciales, la forma de aprovechar esta potente función depende de tus necesidades y creatividad. Aprovechar todo el potencial de la función SI de Excel con múltiples condiciones requiere mucha práctica y exploración. Además, lo mejor es abordar esta función con una lógica estructurada y una sólida comprensión del problema en cuestión.
Dominar el uso de la función SI de Excel
Dominar el uso de la función SI en Excel significa adquirir competencia en los bloques de construcción de fórmulas Excel más complejas. Proporciona la base para utilizar todas las funcionalidades avanzadas de Excel. La función SI es una función lógica que comprueba si determinadas condiciones son verdaderas o falsas y devuelve un valor en consecuencia.
Consejos para utilizar eficazmente la función SI de Excel
No basta con entender cómo funciona la función SI. Para crear valor de verdad, necesitas saber cómo aplicarla eficazmente. Aquí tienes algunos consejos que te ayudarán:
- Planifica antes de aplicar: Antes de crear tus fórmulas SI, ten claras las condiciones lógicas que necesitas comprobar. Esto hará que tus funciones SI sean más precisas y manejables.
- Hazlo sencillo: Intenta que tus funciones SI sean lo más sencillas y directas posible. Aunque Excel permite hasta 64 niveles de IF anidados, rara vez necesitarás utilizar más de unos pocos. La complejidad a menudo puede provocar errores en tu fórmula y dificultar su depuración.
- Utiliza paréntesis para regular la secuencia: Cuando escribas sentencias SI complejas o anidadas con funciones Y, O, NO, asegúrate de utilizar paréntesis para controlar la ejecución.
- Utiliza funciones de comprobación de errores: Considera la posibilidad de utilizar las funciones ISERROR o IFERROR en combinación con tu función SI. De este modo, tu fórmula puede manejar y devolver resultados significativos incluso cuando se encuentre con errores.
Por ejemplo, comprobar si un número de A1 es positivo o negativo basándose en la función IF podría ser:
=IF(A1>0, "Positivo", "Negativo"
) Ten cuidado al utilizar los paréntesis. Por ejemplo, la falta de paréntesis adecuados en el siguiente ejemplo con una función IF anidada y una función AND podría dar lugar a resultados erróneos.
=IF(AND(A1>10, B1<20), "Aceptar", IF(A1<10, "Rechazar", "Pendiente"))
Observa cómo la función IF anidada se ha encerrado entre paréntesis.
Problemas habituales al utilizar la función IF en Excel y cómo resolverlos
Aunque la función SI es razonablemente sencilla y flexible, no es inmune a los problemas comunes. Aquí tienes algunos problemas que puedes encontrarte y cómo solucionarlos:
- Demasiados argumentos: Cada función SI en Excel sólo toma tres argumentos: la condición a probar, el valor si es verdadero y el valor si es falso. Si aparece el error "Has introducido demasiados argumentos para esta función", significa que has incluido más de tres argumentos en tu función SI. Para solucionarlo, tienes que comprobar tu fórmula y asegurarte de que sólo hay tres argumentos para cada IF.
- Demasiadas funciones SI anidadas: Excel permite hasta 64 funciones SI anidadas. Si tienes más de 64 funciones IF anidadas, Excel devolverá un mensaje "No se puede insertar el número especificado de funciones IF". Tienes que revisar tu fórmula para reducir el número de funciones SI anidadas, o utilizar otras funciones de Excel como ELEGIR o VLOOKUP.
- Paréntesis no coincidentes: Si aparece el error "Has introducido muy pocos argumentos para esta función", es probable que tengas paréntesis mal colocados. Esto también puede ocurrir si has olvidado incluir la condición falsa para una función SI. La solución es comprobar si en tu fórmula faltan o se han añadido paréntesis y hacer las modificaciones necesarias.
- Valores de error: Si tu fórmula da como resultado un valor de error, utiliza funciones de error como IFERROR o ISERROR en combinación con la función SI. Esto permite que tu fórmula maneje y devuelva resultados más significativos cuando se encuentre con errores.
La gestión de errores podría tener el siguiente aspecto:
=IFERROR(A1/B1, "Error en el cálculo"
) Este ejemplo representa un uso sencillo de la función IFERROR con la división. Si la celda A1 se divide por la celda B1 y se produce un error (como que B1 es 0), en lugar de un valor de error, la función devolverá "Error en el cálculo".
Cada herramienta tiene sus peculiaridades y sus posibles trampas, y la función SI de Excel no es diferente. Sin embargo, si sigues los consejos anteriores y te mantienes alerta ante los problemas más comunes, podrás sortear estos errores con eficacia para construir una hoja de cálculo más práctica y sólida.
Función IF THEN de Excel y función IF anidada en Excel
La función IF THEN de Excel, comúnmente conocida como función IF, es una potente herramienta dentro del grupo lógico de funciones de Excel. Aunque no se denomina oficialmente función SI ENTONCES, con frecuencia adopta esta etiqueta debido a su modus operandi: SI se da alguna condición, ENTONCES se ejecuta una operación determinada.
Las funciones IF anidadas en Excel son una implementación significativa de la función IF en la que se utiliza una función IF dentro de otra función IF. Esto permite realizar pruebas de condiciones lógicas más complejas, lo que permite a Excel manejar numerosas situaciones con extrema precisión. La conexión entre la función IF THEN de Excel y la función IF
La conexión esencial entre la función IF THEN de Excel y la Función IF reside en la funcionalidad y el propósito que tienen. La función SI ENTONCES es más bien un título contextual o descriptivo que se da a la función SI en Excel basándose en su lógica: SI se cumple una condición concreta (prueba_lógica), ENTONCES haz algo específico (valor_si_verdadero o valor_si_falso). La sintaxis general de la función SI, o la función SI ENTONCES, como se suele denominar, es:
=IF(prueba_lógica, valor_si_verdadero, valor_si_falso
) En esta estructura, 'prueba_lógica' es la condición que quieres que evalúe la función. Valor_si_verdadero' es el valor de retorno o la operación si la prueba_lógica es igual a VERDADERO. Valor_si_false' es el valor de retorno o la operación si la prueba lógica es FALSE. El campo 'prueba_lógica' puede incluir varias
operaciones lógicas (>, <, =, <>, <=, >=), de texto o matemáticas. La función SI ENTONCES adquiere importancia cuando necesitas que Excel tome decisiones en función de distintas situaciones. Detectar los paralelismos entre la función SI ENTONCES y la función SI conduce a una mejor comprensión y a un uso más hábil de las funciones lógicas de Excel.
Comprender la función IF anidada en Excel
Para superar las limitaciones de la función IF convencional, que sólo permite una decisión binaria (VERDADERO o FALSO), entra en escena la función IF anidada de Excel. Una función SI anidada es una serie de funciones SI en las que una función SI está anidada dentro de otra. La función anidada actúa como argumento 'valor_si_verdadero' o 'valor_si_falso' en la primera función IF. Se realizan múltiples pruebas lógicas secuencialmente hasta que se localiza una condición TRUE o se agota la secuencia. La sintaxis general de una función IF anidada es:
=IF(condición1, valor_si_verdadero1, IF(condición2, valor_si_verdadero2, valor_si_falso2)
) Comprender y utilizar eficazmente las funciones IF anidadas requiere un enfoque estructurado de la lógica y una comprensión clara del problema planteado. Permite una mayor complejidad y
flexibilidad en la gestión y el análisis de datos en Excel que una simple función SI no puede proporcionar.
Ejemplos prácticos de la función IF anidada en Excel
Una comprensión práctica suele ser lo mejor para apreciar tanto las capacidades como las limitaciones de las funciones SI anidadas.
Considera un sistema de calificaciones que clasifica a los alumnos en función de sus notas:
SI un alumno saca más de 80 puntos, obtiene un sobresaliente. SI saca más de 60 (pero menos o igual que 80), obtiene un notable. Para menos de 60 o igual, obtiene una "C". Esto puede implementarse eficazmente utilizando una función IF anidada:
=IF(A1>80, "A", IF(A1>60, "B", "C")
) En un escenario más avanzado, podrías estar tratando con la estrategia de segmentación de clientes de un negocio minorista. Supongamos que un cliente "VIP" es aquel que ha realizado más de 10 pedidos (celda B1) y ha gastado más de 1000€ (celda C1). Un cliente que ha hecho más de 10 pedidos pero ha gastado menos o igual a 1000€ es un cliente "Premium". Todos los demás son clientes "Estándar". Una función IF anidada implementa eficazmente esto:
=IF(AND(B1>10, C1>1000), "VIP", IF(B1>10, "Premium", "Estándar")
) Estos ejemplos mejoran tu comprensión de cómo las funciones IF anidadas pueden proporcionar soluciones para diversas situaciones que implican múltiples condiciones y posibilidades. Sin embargo, la práctica es fundamental para adquirir destreza con estas funciones, ya que su utilidad puede extenderse a aplicaciones mucho más complejas y creativas, adaptadas a necesidades específicas.
Función IF en Excel - Puntos clave
- Función SI en Excel: Función lógica que comprueba si determinadas condiciones son verdaderas o falsas y, en consecuencia, devuelve un valor.
- Ejemplo de función IF: '=IF(B2>40, "Horas extras", "Regular")' Esta fórmula comprueba si las horas trabajadas son más de 40, devolviendo "Horas extras" si es cierto, en caso contrario "Regular".
- Función IF de Excel con múltiples condiciones: Se crea anidando varias funciones SI o utilizando la función SI con las funciones Y, O, NO. Por ejemplo, en una Función SI anidada, la fórmula '=IF(A1>50, "Aprobado",IF(A1>40, "Sólo aprobado", "Suspenso"))' determina el estado de aprobado o suspenso de un alumno en función de su puntuación en la celda A1.
- Uso de la función SI en Excel: Antes de crear fórmulas SI, es importante tener claras las condiciones lógicas para crear funciones precisas y manejables. La regla general es mantener las funciones lo más sencillas posible y utilizar paréntesis para regular la secuencia en el caso de sentencias IF complejas o anidadas.
- Función IF THEN de Excel y función IF anidada: Ambas terminologías se refieren a la misma función en Excel. El apelativo "SI ENTONCES" se utiliza a menudo debido a la lógica de la función: SI se cumple una condición concreta, ENTONCES haz algo específico.
Temas similares en Ingeniería
Temas relacionados Ingeniería profesional